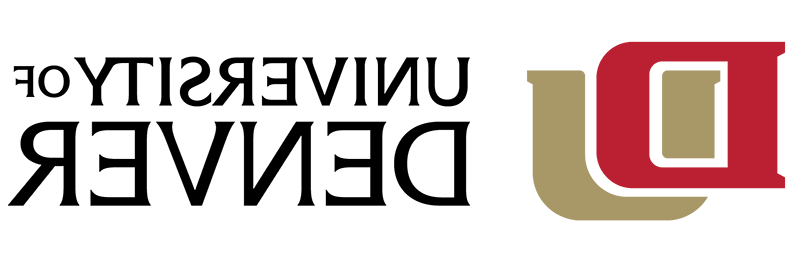What is Zoom?
Zoom is cloud-based video communications service that offers the ability to create high-quality online meetings, classes, and events that leverages instant messaging, video conferencing, breakout rooms, screen-sharing, and whiteboards within one unified platform.
Cost and Eligibility:
All University faculty, staff, and students are licensed to use Zoom and can login using their firstname.lastname@lixubing.com username and password (the same credentials as Office 365). A standard Zoom meeting can have up to 300 participants. Departments needing to host meetings with more than 300 participants can contact the Help Center to inquire about hosting webinars or large meetings.
Features and Benefits:
- Host group meetings and webinars with up to 300 participants
- Share screens, annotate, poll, chat
- Record meetings and share them later
- Schedule meetings in advance or start a new meeting any time
Why should I use Zoom?
A high-quality video collaboration service like Zoom enables new ways of socializing, working, and innovating.
- Students can meet online to chat and work on a group project.
- Staff can work from home while keeping in touch and participating in staff meetings.
- Faculty can hold virtual office hours and invite remote guests into the classroom for a presentation.
- Committees and workgroups can conduct job interviews or review documents with participants across the globe.
- AI technology will summarize your meeting discussion.
- All Zoom recordings will be saved in your DU MediaSpace video account.
How do I start using Zoom?
When you are ready, visit the University of Denver Zoom page at udenver.zoom.us. Once there, you will be provided with three options:
- Join a Meeting
- Host a Meeting
- Sign In to your account
You can quickly join a meeting that is already being hosted. Just select Join a Meeting and then type in the Meeting ID that was provided by the meeting’s host and select Join.
To host a meeting, select Host a Meeting and sign in using your firstname.lastname@lixubing.com username and password (the same credentials that you use for Office 365).
You can also simply Login to your Zoom account. The account credentials are your firstname.lastname@lixubing.com username and password.
Regardless of what option is chosen, Zoom will check to see if the Zoom client is already installed on your computer. If the Zoom client is already installed, Zoom will automatically open. Otherwise, Zoom will install the appropriate client software (Mac or PC) on your computer and launch it automatically.
If for some reason the software client does not install, you can manually download the client software, by visiting http://udenver.zoom.us/download and download the “Zoom Client for Meetings”. Other software plug-ins and extensions are available at this website as well.
Zoom offers 24/7 technical support at http://support.zoom.us. From this site, you can chat with a support representative, review training and support documents, and signup to participate in a live training webinar. Zoom also offers 24/7 phone support at (888) 799-9666 option 2.
If you are having difficulty logging into Zoom, make sure you are signing in at http://udenver.zoom.us, NOT www.zoom.us. Your DU username and password will only work at http://udenver.zoom.us.
Using Zoom on your Desktop
Once installed on your computer, all Zoom events can be initiated by launching the Zoom client. When you launch the zoom client for the first time, you will be provided with two options:
- Join a Meeting
- Sign In
You can quickly join a meeting that is already being hosted by selecting Join a Meeting and typing the Meeting ID that was provided by the meeting’s host.
When you Sign In, make sure you choose the option to "Sign in with SSO" (SSO stands for “Single Sign On” and relates to our firstname.lastname@lixubing.com accounts at DU).
When prompted for company domain, type udenver.
A browser will open and prompt you to sign in with your firstname.lastname@lixubing.com email and password.
The Zoom client will launch and display a window similar to the one below.
Using Zoom on your Smartphone or Tablet
You can also host and participate in Zoom meetings from your iPhone or Android phone. Start by downloading the Zoom app from your app store. When you Sign In, choose the SSO option and use udenver when prompted for the company domain.
For more information on Zoom, training, and support resources, visit the Zoom Video Conferencing and Collaboration Services at DU page.
Using Zoom in Canvas
Instructors can set up class meetings directly in Canvas. The Zoom tool is available by default in every Canvas course. Scheduling meetings works the same way as it does in the Zoom client, except meetings scheduled in Canvas courses are automatically visible to all students in the course (no need to send a link!).
Learn more about using Zoom in your Canvas course
How do I make sure my Zoom meetings are secure?
Visit the Using Zoom Securely on the IT Website to learn how to securely use Zoom.
Training Resources
- Zoom Video Tutorials
- Zoom Live Training Webinars
- DU-Specific Zoom Video Trainings and Tutorials
- Getting Started and Troubleshooting Articles
- Accessing your Zoom recordings in DU MediaSpace
More Zoom Resources
- Microsoft Teams and Zoom Meetings Comparison
- Frequently asked questions regarding Zoom Audio/Video Conferencing